Assigning an eKey
This guide explains how to assign an eKey to a user in the Sentinel system for managing access to PAC-BLU devices.
Prerequisites
- Administrator access to the Sentinel Web Portal.
- Access to cloud.pac-blu.com.
- A device or device group already configured in Sentinel.
Log in to the Sentinel Web Portal
- Navigate to cloud.pac-blu.com and enter your company ID and user credentials.
- Press the “Login” button to access the dashboard.
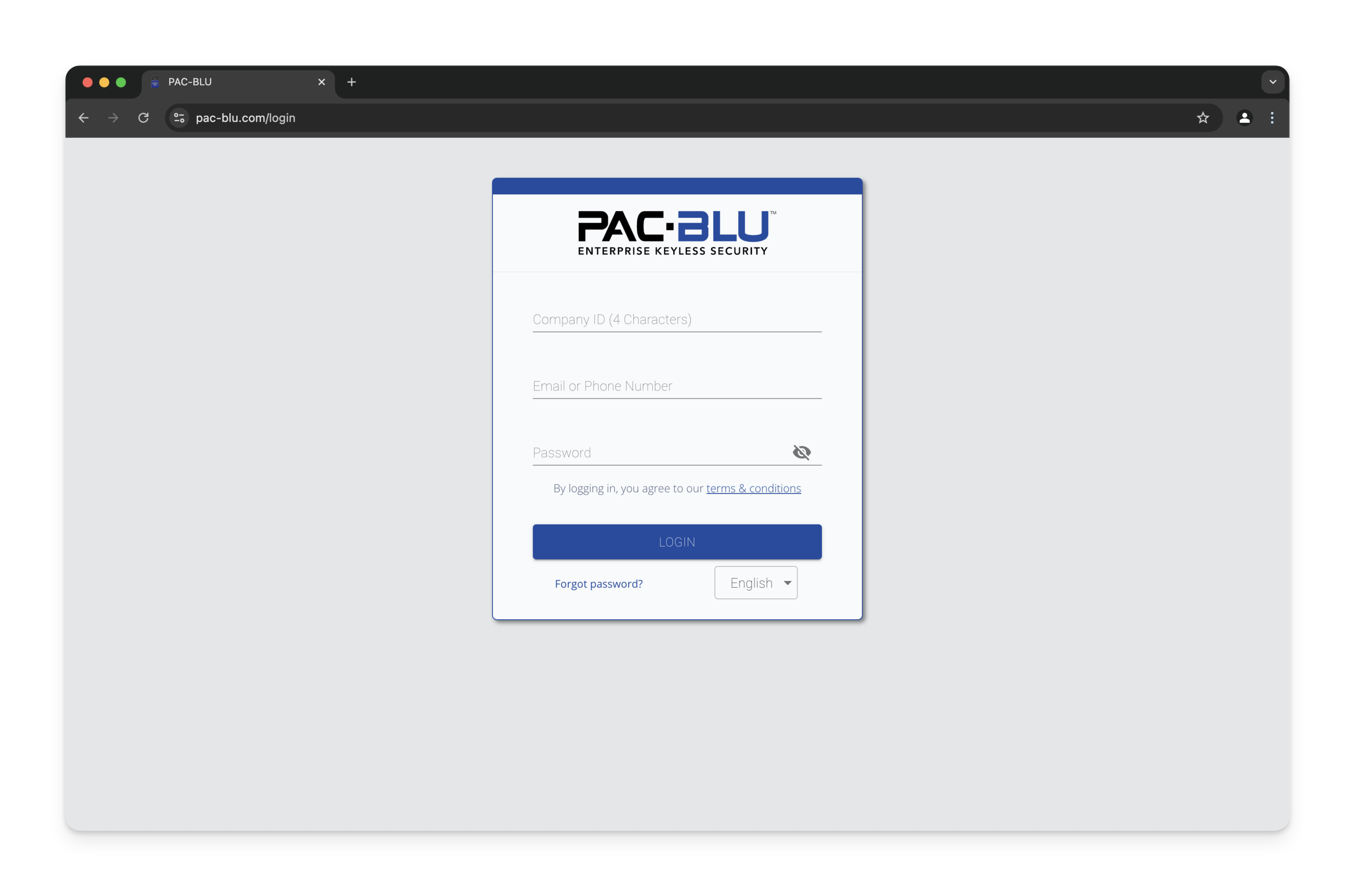
Navigate to the Users Section
- Select the “Users” option from the main menu.
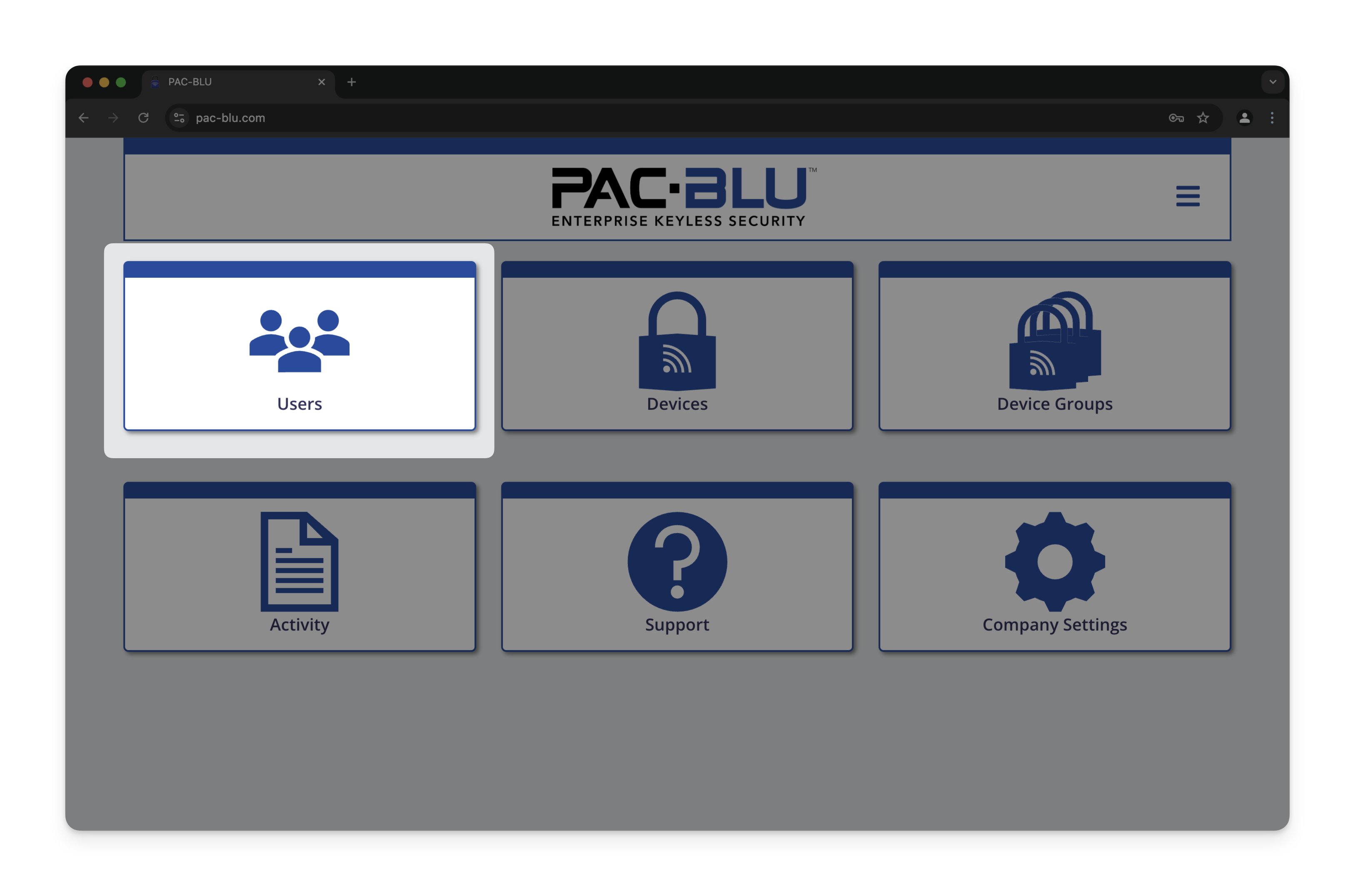
Select a User
- Locate the user you wish to assign an eKey to and click their icon to access the user details page.
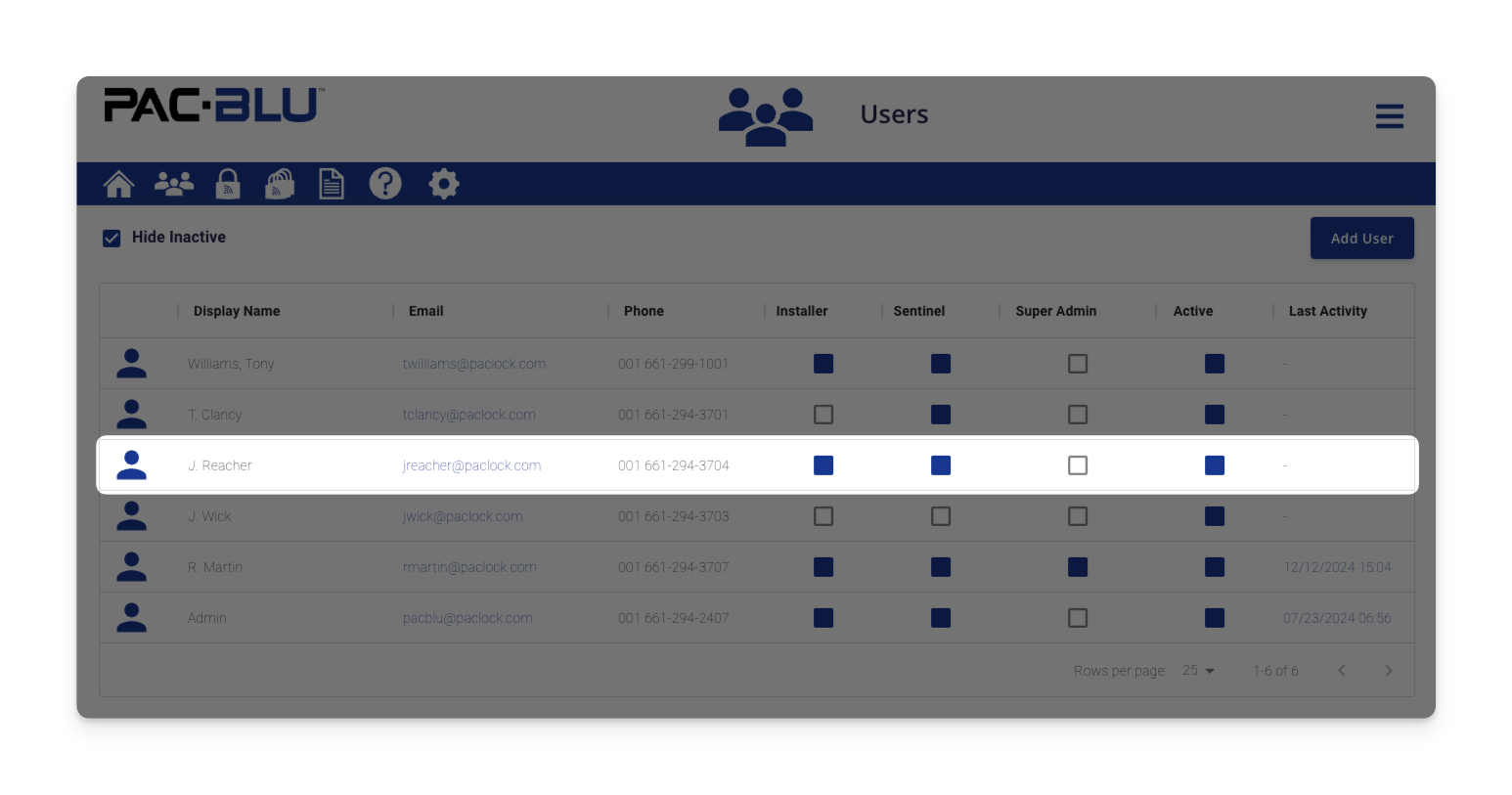
Assign the eKey
- Scroll to the eKey Assignment section at the bottom of the user details page.
- Click into the “Select Devices or Device Group” field to display a dropdown menu of available devices or groups.
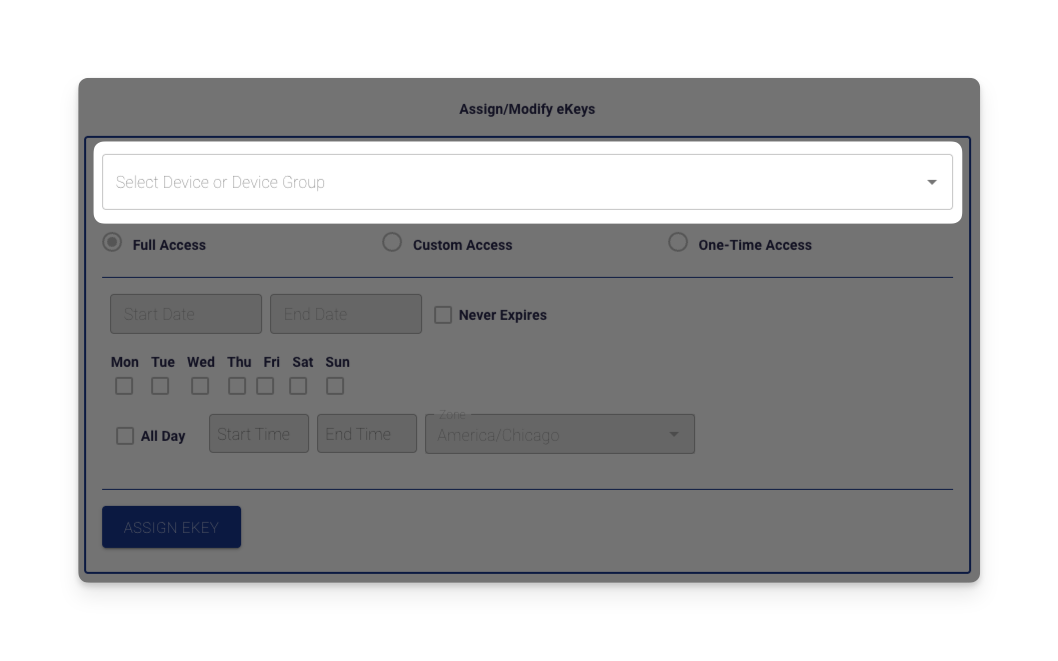
- Choose the device or group you want to assign to the user.
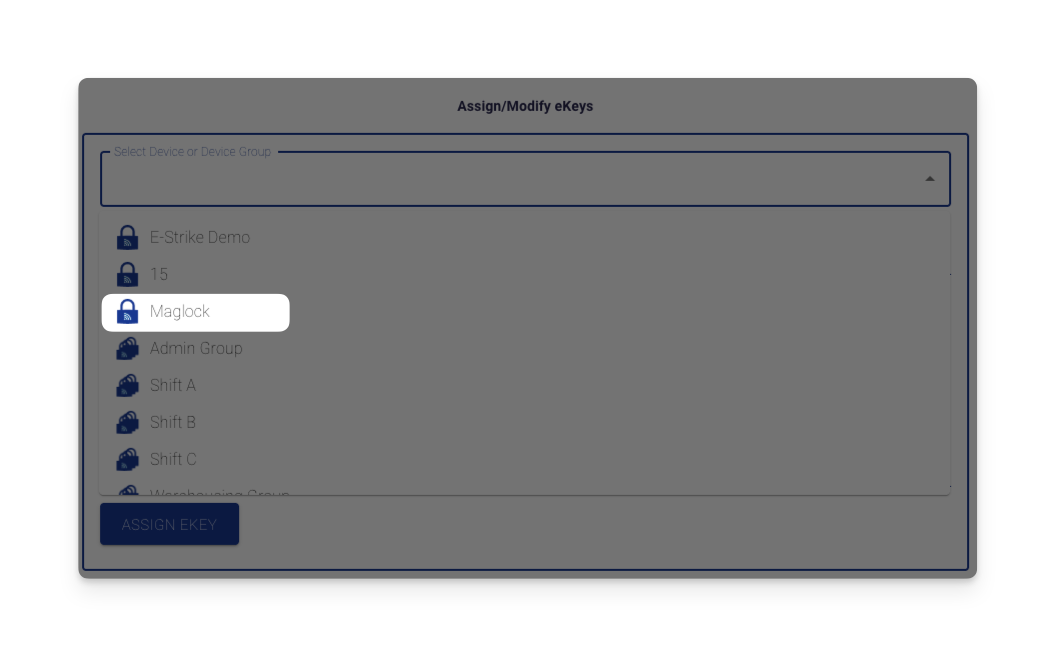
- Select the type of eKey to assign:
- Full Access: Grants 24/7 access until the eKey is removed.
- Custom Access: Allows access during specified times, days, and dates.
- One-Time Access: Expires after the first use.
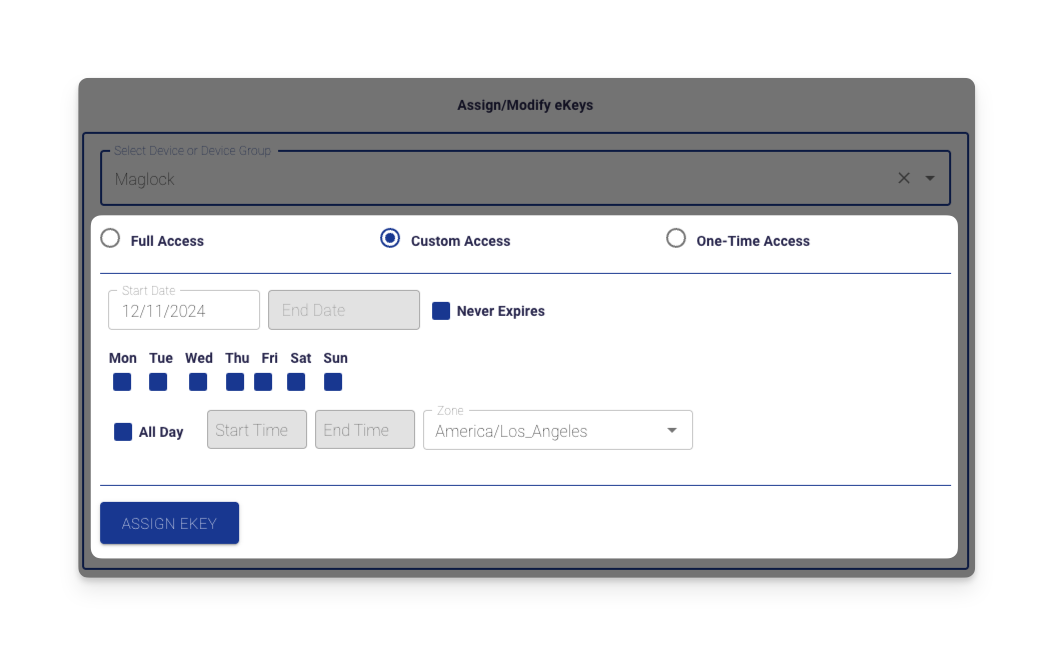
- Press “Assign eKey” to save the configuration.
eKey Icons
Green: Indicates a one-time use eKey. This eKey will expire after its first use.
Blue: Represents an active eKey that is currently valid for use.
Black: Denotes an expired eKey that is no longer functional.
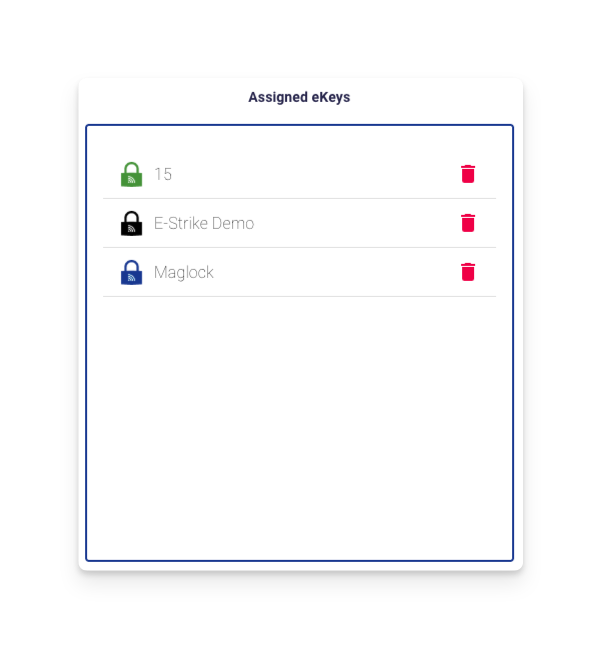
Troubleshooting
- eKey Not Displaying: Ensure the device or device group is active and properly configured in Sentinel.
- Access Issues: Verify the eKey’s settings, including dates, times, and days of access.
- Need to Update an eKey: Navigate to the user’s eKey list, select the eKey, and make necessary adjustments.
For additional support, refer to the Sentinel User Guide or contact PACLOCK customer service.
