Adding a New User
This guide explains how to create a new user in the PAC-BLU Sentinel system.
Prerequisites
- Administrator Access to Sentinel.
- Access to the PAC-BLU Sentinel web portal at cloud.pac-blu.com.
Log in to Sentinel
- Navigate to cloud.pac-blu.com and enter your company ID and user credentials.
- Press the “Login” button to access the dashboard.
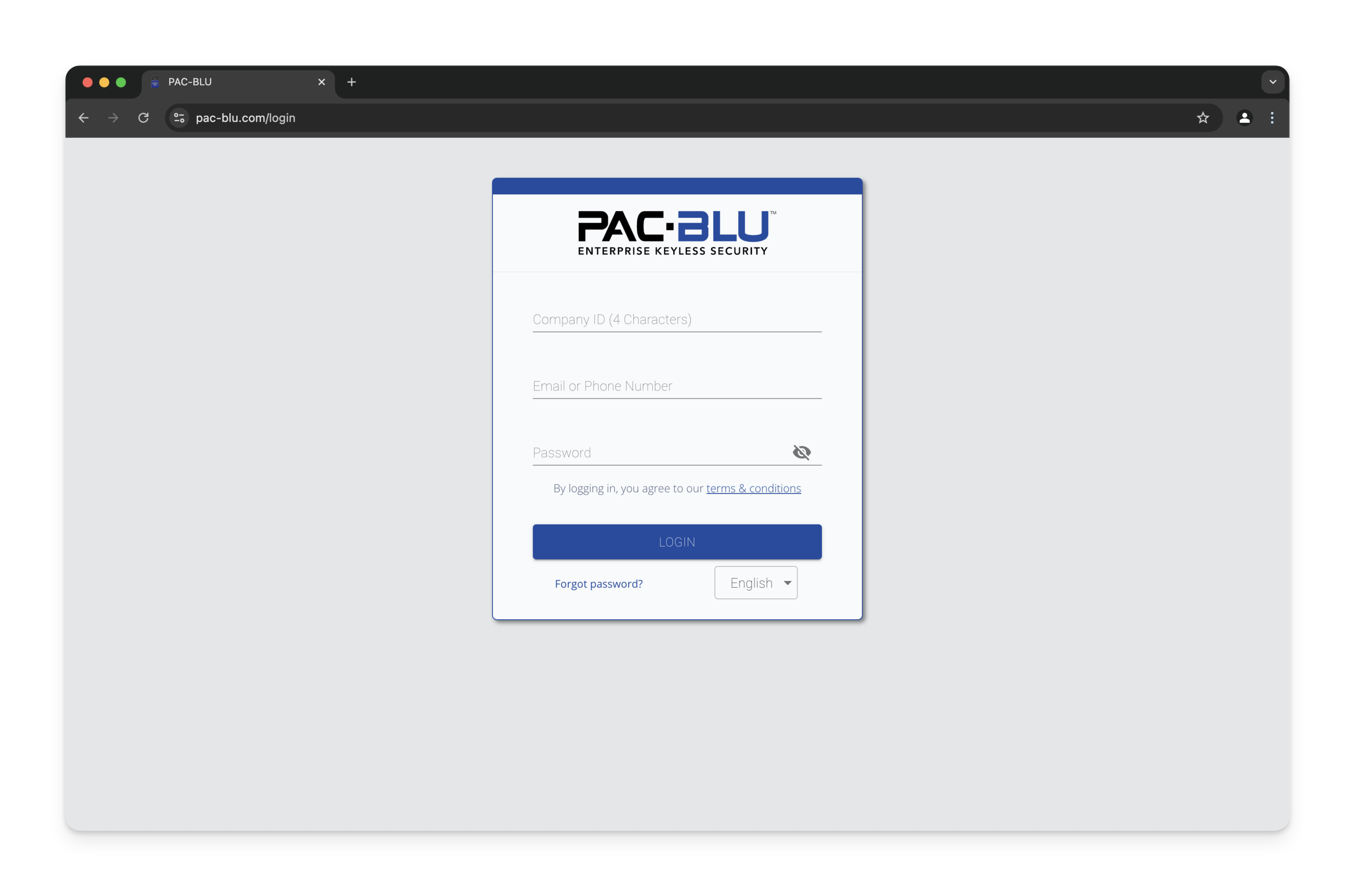
Access the Users Section
- Once logged in, select the “Users” option from the main menu. This takes you to the Users portal, which lists all users within your company and their basic details.
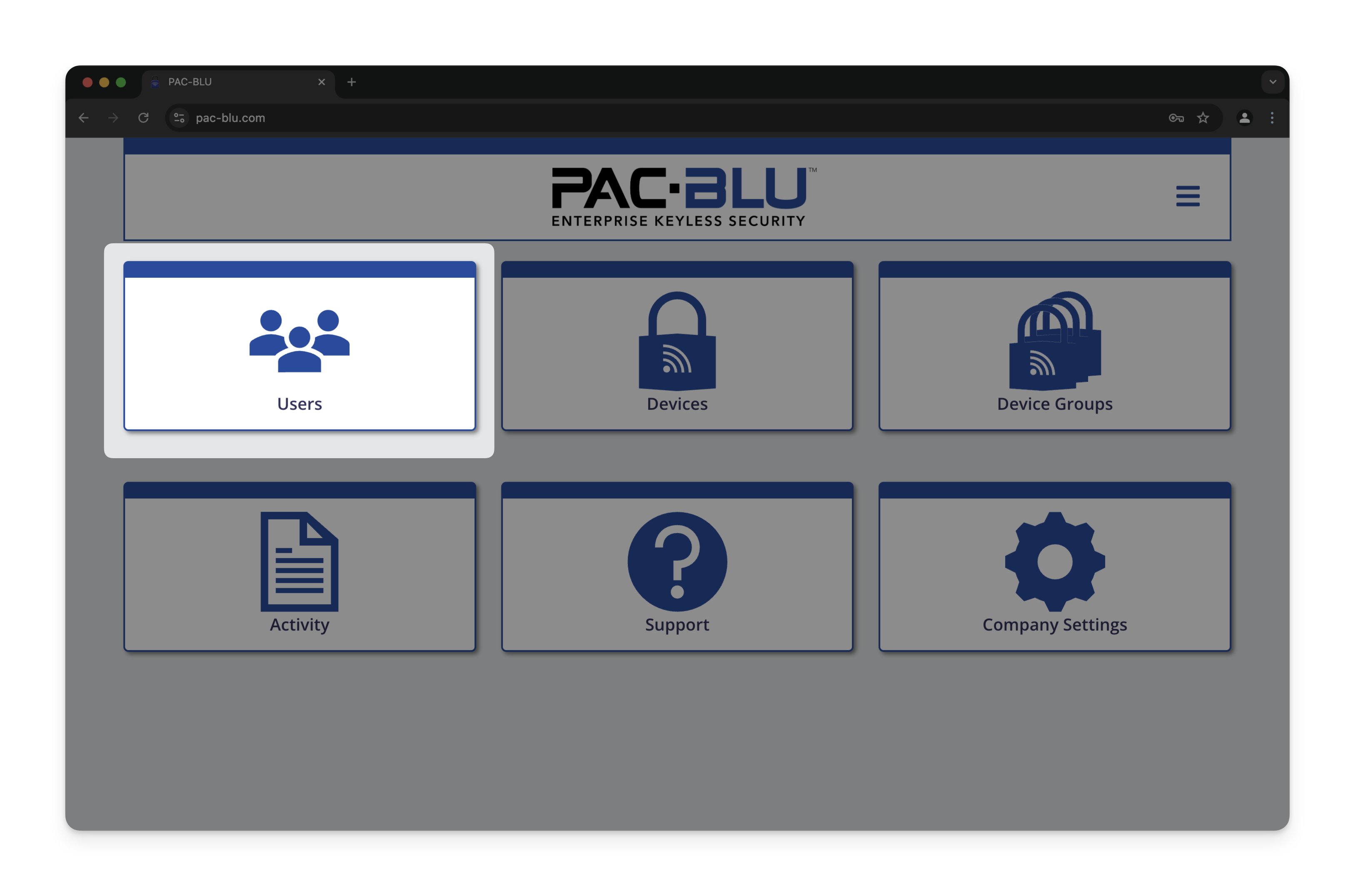
Add a New User
- Click on the “Add User” button located on the Users page.
- A new screen will appear, prompting you to input user details.
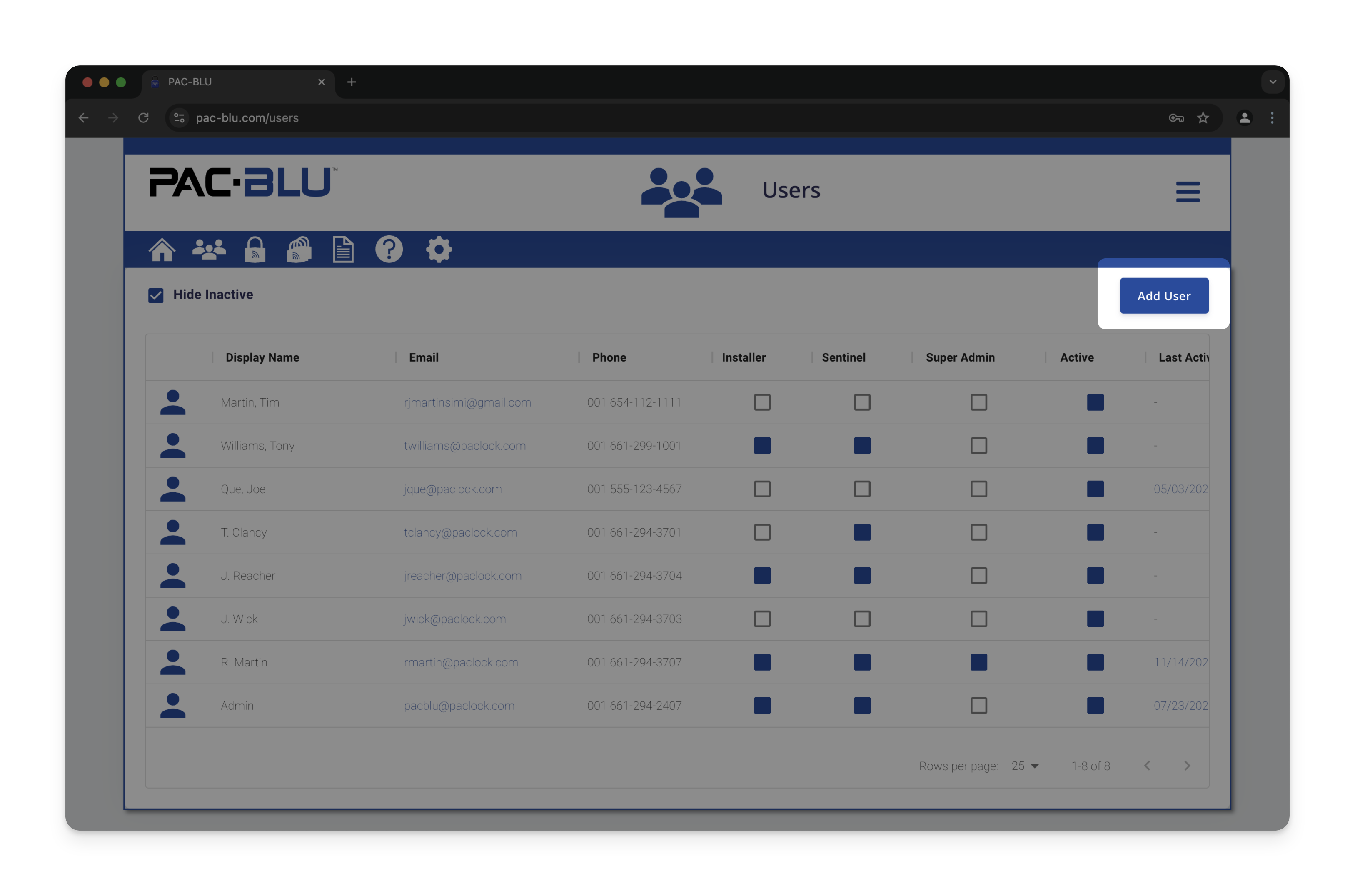
Enter User Information
- Fill in the following mandatory fields:
- Full Name: The user’s complete name.
- Email: An account setup email will be sent prompting the user to create their password.
- Phone Number: Used for two-factor authentication when resetting a password.
- Permissions: Set the appropriate permissions for the user (e.g., Installer, Administrator).
Permissions
- Super Admin
- Provides the ability to send password reset requests to users (when the “Password Reset Security” setting in “Company Settings” is set to Super Admin Approval.
- Sentinel Web Management (Admin):
- Add, manage, and remove users.
- View all activity logs.
- View support tickets
- Edit company settings.
- Installer Permissions:
- Use the NexGen Mobile App to add, manage, and remove devices. </aside>
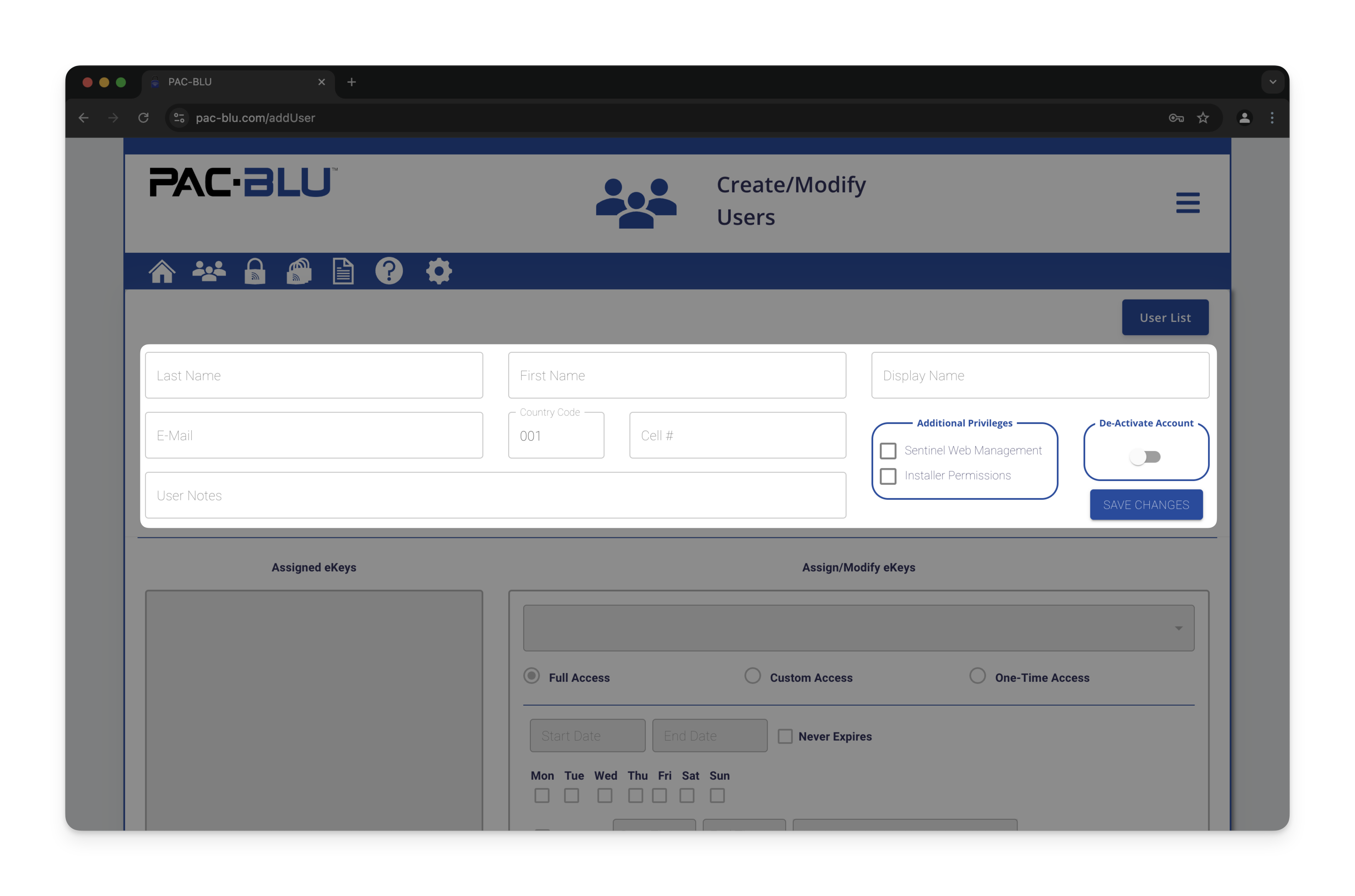
- Save and Create User
- Once all required information is entered, press the “Save Changes” button to finalize the new user’s account.
- The new user will appear in the list of users on the Users page.
📬 Account Setup Email
- The user will receive an “Account Setup” email prompting them to create a new password. Ensure they complete this step to access their account.
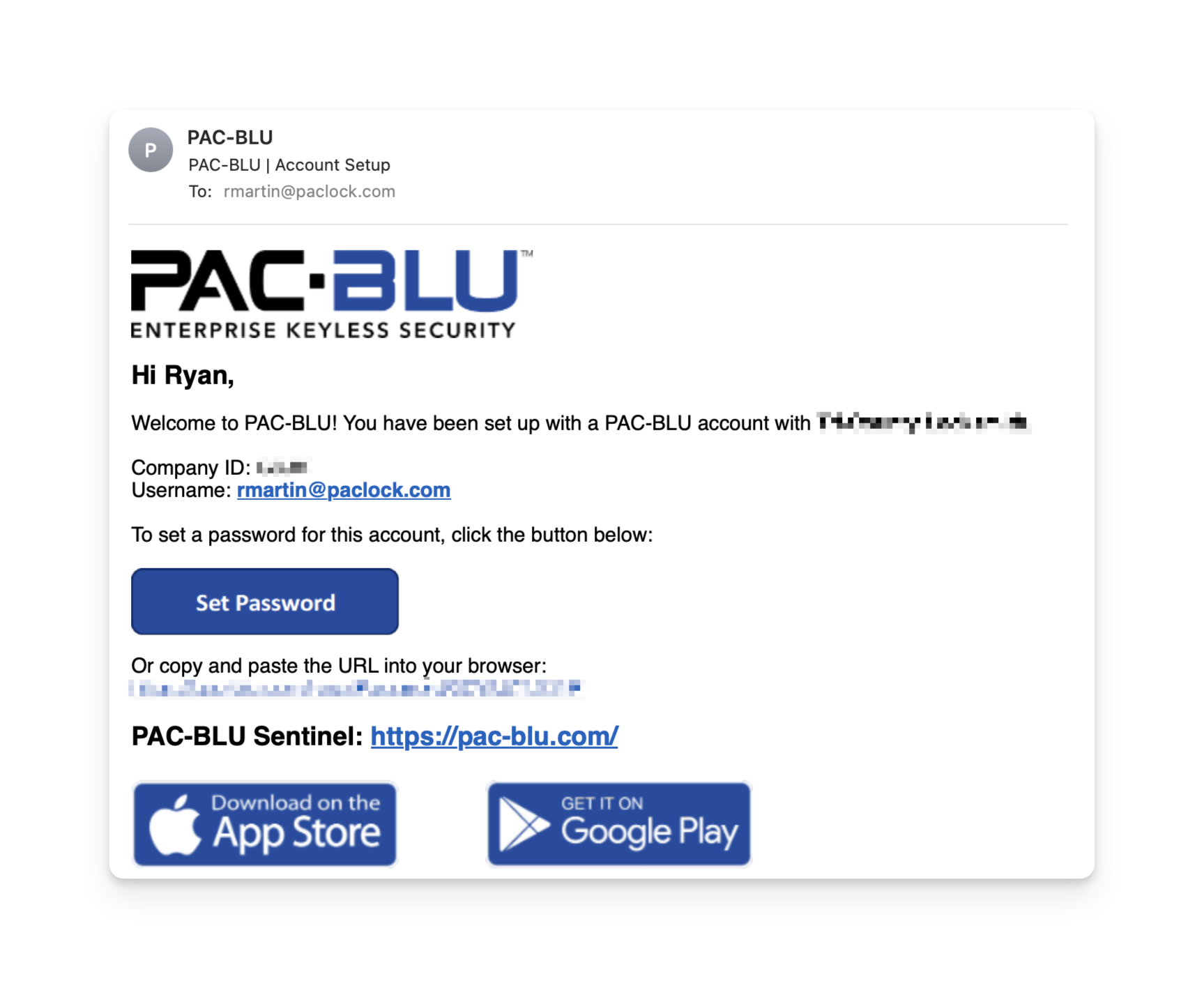
Conclusion
This guide should help you set up and manage users efficiently within the Sentinel platform. For additional support, contact PAC-BLU customer service or refer to our online resources.
